1. Pengertian FTP
File Transfer Protocol (FTP) adalah protokol yang berfungsi untuk tukar-menukar file dalam suatu network yang menggunakan TCP koneksi bukan UDP. Dalam FTP harus ada FTP Server dan FTP Client.
FTP Server adalah suatu server yang menjalankan software yang memberikan layanan tukar menukar file dengan selalu siap memberikan layanan FTP apabila mendapat request dari FTP client.
FTP Client adalah computer yang merequest koneksi ke FTP server untuk tukar menukar file. Jika terhubung dengan FTP server, maka client dapat men-download, meng-upload, merename, men-delete, dll sesuai dengan izin yang diberikan oleh FTP server.
1. Keamanan FTP
FTP sebenarnya tidak aman dalam mentransfer suatu file karena file dikirimkan tanpa di-enkripsi terlebih dahulu tetapi bila menggunakan SFTP (SSH FTP) yaitu FTP yang berbasis pada SSH atau menggunakan FTPS (FTP over SSL) sehingga data yang akan dikirim dienkripsi terlebih dahulu.
1. Mode Dalam FTP
FTP biasanya menggunakan dua buah port untuk koneksi yaitu port 20 dan port 21 dan berjalan exclusively melalui TCP bukan UDP. FTP server mendengar pada port 21 untuk incoming connection dari FTP client. Biasanya port 21 adalah command port dan port 20 adalah data port. Pada FTP server, terdapat 2 mode koneksi yaitu aktif mode (active mode) dan pasif mode (passive mode).
1. Active Mode
Pada aktif mode ini, server secara aktif terhubung dengan client. Untuk melakukan pengaturan aktif mode, client mengirimkan sebuah port command ke server, menentukan alamat dan nomor port dari client yang sedang mendengar. Bila suatu koneksi diperlukan, server memulai suatu koneksi ke client di alamat ini. Secara umum, server bertanggung jawab untuk menutup koneksi-koneksi ini.
2. Passive Mode
Pada pasif mode, client memulai koneksi dengan server dengan memecahkan permasalahan dalam firewall penyaring koneksi port data ke client menuju server. Pertama, client menghubungi server pada command port dan mengeluarkan perintah PASV. Server kemudian memberikan jawaban dengan port 2024, memberitahu client bahwa port tersebut sedang mendengarkan untuk koneksi data. Kemudian, client memulai koneksi data dari data port-nya ke data port yang telah ditentukan oleh server.
Contoh aplikasi FTP server :
- Proftpd
- Vsftpd
- Wuftpd
- IIS (didalamnya terdapat FTP Server)
Contoh aplikasi FTP client
- CuteFTP, Wget
- WsFTP
- GetRight
- AbsoluteFTP
1. Perintah FTP
Perintah-perintah FTP yang dikirimkan terdiri atas string teks sederhana. Sebagai contoh, untuk mendapatkan kembali file, client mengirimkan “RETR filename” di koneksi kendali ke FTP server. Untuk mentransfer file, client mengirimkan “STOR filename”. FTP server mengetahui setiap perintah pada setiap balasan FTP, dimana terdiri atas tiga digit. Digit pertama menandai adanya tanggapan yang baik, tidak baik, atau yang tidak sempurna. Jika satu kesalahan terjadi, maka digit kedua digunakan untuk mendeteksi kesalahan yang terjadi. Dengan cara yang sama, digit ketiga digunakan untuk lebih menspesifikasikan kesalahan yang terjadi. Digit pertama merupakan digit yang paling utama, dan kemungkinan nilai yang muncul adalah sebagai berikut :
• 1yz Positive Preliminary reply. Permintaan diketahui, namun balasan lain dari client tetap diharapkan
• 2yz Positive Completion reply. Permintaan sukses dilakukan, sehingga client dapat mengirim permintaan lain
• 3yz Positive Intermediate reply. Perintah telah diterima, namun masih membutuhkan informasi yang lain. Client diharuskan untuk mengirimkan balasan perintah lainnya
• 4yz Transient Negative reply. Perintah gagal, namun masih ada kesempatan untuk mencobanya lagi
• 5yz Permanent Negative Completion reply. Perintah gagal, namun tidak harus diulangi lagi
Contoh perintah FTP :
• Untuk mengubah direktori yang dikirimkan oleh client :
CWD namadirektori
Server akan merespon dengan :
250 CDW command successful
Sebagai balasan, dimulai dengan a ’2’, dimana urutan perintah diselesaikan.
• Bila ingin merubah salah satu direktori dan itu tidak ada, maka perintahnya :
CWD namadirektoriyanghilang
Server akan merespon dengan :
550 namadirektoriyanghilang : The system cannot find the file spesified
Balasannya ialah a ‘5’, berarti gagal dan tetap gagal jika diulangi (kecuali direktori hilang diciptakan di server).
• Sesi Perintah (Session Commands)
Untuk memulai sesi perintah FTP, maka perintah dari USER yang dikirimkan ke server adalah :
USER chafid
Server akan memberikan balasan :
331 Password required for javaftp
Client harus memberikan balasan dengan mengisi password :
PASS 123456
Server akan memberikan balasan :
230 User chafid logged in
Setelah login user dapat menggunakan perintah yang berhubungan dengan direktori dan file. Untuk mengakhiri, client mengirimkan perintah sebagai berikut :
QUIT
Server akan memberikan balasan :
221
Sesi akhirnya ditutup, sehingga perintah apapun yang dikirimkan sudah tidak diterima lagi.
1. Tujuan pembangunan FTP Server
• Sharing data
• Menyediakan indirect atau implicit remote computer
• Menyediakan tempat penyimpanan bagi user
• Menyediakan transfer data yang reliable dan efisien
1. Alat dan bahan
• PC dengan OS Windows 2000 Server kalau tidak ada bisa menggunakan Windows XP
• Master Windows 2000 Server untuk instalasi FTP
Windows NT Workstation 4.0 (1996)
Upgrade yang ditujukan pada sistem operasi desktop kelas bisnis ini memberikan kemudahan penggunaan dan pengaturan yang lebih sederhana, keluaran jaringan yang lebih besar, dan alat untuk pengembangan dan mengatur intranet. Windows NT Workstation 4.0 termasuk juga didalamnya berupa tampilan Windows 95 dengan peningkatan pada jaringan untuk lebih mudah dan lebih aman dalam mengakses internet dan intranet.
Dibandingkan dengan Windows NT, segala macam jenis komputer yang ada dapat mengoperasikan sistem operasi LINUX. Sehingga untuk menjalankan LINUX, pemakai tidak perlu mengorek isi kantong yang lebih untuk sebuah sistem berbasis Pentium II, AMD K6 atau bahkan Pentium III. Berbeda dengan Windows NT yang secara fisik memang lebih enak digunakan dan lebih interaktif, namun membutuhkan banyak persyaratan tertentu.
Sistem Operasi Persyaratan Minimum
Intel – Compatible RISC System
LINUX 386/16 MHz
4 Mb of RAM
20 Mb hard disk space
CDROM drive 16 Mb of RAM
100 Mb hard disk space
CDROM drive
Windows NT 486/33 MHz (NT 3.51 / 4.0)
Pentium 166 or higher (NT 5.0)
32 Mb of RAM (NT.4.0)
64 Mb of RAM (NT. 5.0)
125 Mb hard disk space (NT. 4.0)
400 Mb hard disk space (NT.5.0)
CDROM drive
VGA/SVGA compatible 16 Mb of RAM
160 Mb hard disk space
CDROM drive
VGA/SVGA compatible
Ditinjau dari sisi software itu sendiri bahwa kestabilan sebuah internet server sangat tergantung pada sistem operasi yang dipakai, dan dari hasil penelitian tingkat stabilitas yang dimiliki LINUX masih jauh lebih baik dibandingkan dengan Windows NT. Selain itu unjuk kerja LINUX juga lebih baik dan lebih cepat karena tidak terbebani oleh pemakaian GUI (Graphical User Interface).
Fleksibilitas LINUX juga menjadikannya dapat dioperasikan hanya dengan menggunakan perintah-perintah dasar, sedangkan Windows NT server harus dioperasikan dengan GUI. Dengan demikian NT tidak hanya memiliki beban tambahan namun juga meningkatkan potensi resiko terjadinya kesalahan pada sistem.
Sebenarnya yang paling menentukan unggulnya kinerja LINUX dibandingkan Windows NT adalah kenyataan bahwa Windows NT memang memiliki sisstem yang bersifat statis. Hal ini berbeda dengan LINUX yang jauh lebih dinamis. Sebagai contoh kebutuhan Windows NT server selalu bekerja dengan menggunakan fungsi kernel secara maksimal, sementara LINUX dapat bekerja hanya dengan fungsi-fungsi kernel minimal yang dibutukan. Sehingga penggunaan memori dan prosesor dapat dioptimalkan.
Tiada komentar »
Instalasi Apache, PHP dan MySQL
Agustus 6, 2008 • Disimpan dalam Uncategorized
06.04.2008 by admin in Software
PHP dan MySQL biasanya berhubungan dengan LAMP (Linux, Apache, MySQL, PHP). PHP developer umumnya menggunakan platform Windows untuk membangun apliksi PHP. Sama seperti LAMP, WAMP ( Windows, Apache, MySQL, PHP ) juga membungkus Apache, MySQL, PHP dalam satu bundle. Tipikal dengan LAMP dan WAMP, ada juga XAMP dan Dongkrak. Penjelasan mengenai LAMP, WAMP, XAMP, Dongkrak akan saya tulis secara terpisah. Di artikel ini, anda akan belajar cara menginstall Apache, PHP, dan MySQL dilingkungan Windows.
Download paket-paket berikut :
• Apache : www.apache.org
• PHP : www.php.net
• MySQL : www.mysql.com
Pastikan Anda mendapatkan update terbaru dari masing-masing paket.
Sekarang kita akan memulai instalasi satu persatu.
• Install Apache
• Install PHP
• Modifikasi Konfigurasi Apache
• Install MySQL
• Modifikasi Konfigurasi PHP.ini
Install Apache
Menginstall Apache akan lebih mudah jika Anda mendownload paket dalam bentuk Microsoft Installer ( .msi). Double click icon dan ikuti installation wizard yang ada. Klik next hingga Anda melihat window Server Information. Anda bisa mengisi dengan localhost untuk Network Domain dan Server Name. Untuk email Administrator Anda bisa mengisi dengan sembarang nilai.
Dalam artikel ini saya menggunakan Windows XP dengan Apache terinstall sebagai Service sehingga setiap Windows start maka Apache juga start secara otomatis.
Klik tombol Next dan pilih Typical installation. Klik Next sekali lagi dan pilih dimana Anda ingin menginstall Apache (Default lokasinya C:\Program Files\Apache Group). Klik tombol Next dan Install untuk mulai proses instalasi.
Ketik di browser http://localhost di address bar. Jika instalasi Anda sukses, Anda akan melihat seperti ini :
Secara default, document root pada Apache adalah direktori htdocs. Document root adalah tempat Anda meletakkan semua file PHP atau HTML untuk diproses oleh Apache ( sehingga bisa dilihat oleh web browser ). Tentu saja Anda bisa meletakkan di direktori lain yang Anda inginkan. File konfigurasi Apache disimpan di C:\Program Files\Apache Group\Apache2\conf\httpd.conf (kita asumsikan Anda menginstall Apache di C:\Program Files\Apache Group ). File ini berbentuk plain text sehingga Anda bisa menggunakan Notepad atau Text Editor yang lain untuk mengedit.
Contoh, jika Anda meletakkan file PHP atau HTML di C:\www cukup edit bagian berikut di httpd.conf :
DocumentRoot “C:/Program Files/Apache Group/Apache2/htdocs”
dan rubah menjadi :
DocumentRoot “C:/www”
Jangan lupa untuk merestart Apache setiap melakukan perubahan ( Start > Programs > Apache HTTP Server 2.0.50 > Control Apache Server > Restart ) untuk mengetahui hasilnya.
Konfigurasi yang lain yang perlu dirubah adalah directory index. Ini adalah file yang akan di load oleh Apache jika Anda melakukan request pada directory. Contoh jika Anda mengetik http://www.kopionline.com/
tanpa diikuti file lain, maka index.php otomatis akan ditunjukkan.
Anggaplah Anda ingin Apache menggunakan index.html, index.php atau main.php sebagai directory index maka Anda cukup merubah nilai DirectoryIndex seperti ini :
DirectoryIndex index.html index.php main.php
Sekarang, setiap kali Anda request directory seperti http://localhost/ Apache akan mencoba menemukan file index.html , jika tidak ada, Apache akan menggunakan index.php. Dan jika Apache tidak menemukan index.php maka main.php akan digunakan, dan begitu seterusnya.
Install PHP
Pertama, extract paket PHP Anda. Saya lebih suka mengextrac dalam satu direktori yang sama dengan paket Apache yang sudah terinstall ( C:\Program Files\Apache Group\Apache2 ). Buat direktori php. Copy file php.ini-dist di direktori PHP ke direktori windows ( C:\Windows atau C:\Winnt tergantung jenis Windows ) dan rename file menjadi php.ini. Ini adalah file konfigurasi PHP yang nantinya akan kita modifikasi.
Selanjutnya, pindah file php4ts.dll dari direktori PHP ke subdirektori sapi. Anda juga bisa menempatkan php4ts.dll ketempat lain seperti :
• Direktori dimana apache.exe berada, yaitu ( C:\Program
Files\Apache Group\Apache2 \bin)
• Atau pada %SYSTEMROOT%\System32, %SYSTEMROOT%\system dan %SYSTEMROOT%
directory.Note: %SYSTEMROOT%\System32 hanya pada Windows NT/2000/XP)
• Atau pada semua %PATH%
Modifikasi Konfigurasi Apache
Apache belum mengenali instalasi PHP Anda. Anda harus menambahkan PHP pada konfigurasi Apache pada C:\Program Files\Apache Group\Apache2\conf\httpd.conf dan tambahkan baris-baris berikut :
LoadModule php4_module php/sapi/php4apache2.dll
AddType application/x-httpd-php .php
AddType application/x-httpd-php-source .phps
Baris pertama memberitahu Apache dimana me load dll yang dibutuhkan untuk menjalankan PHP dan baris kedua menunjukkan bahwa setiap file berekstensi .php akan diproses sebagai file PHP. Anda sebenarnya juga bisa mengubahnya ke apa saja yang Anda inginkan seperti .html atau bahkan .asp!. Baris ketiga ditambahkan agar Anda bisa melihat source code file PHP Anda di browser window(tentunya file dengan ekstensi .phps).
Sekarang restart Apache untuk melihat hasil perubahan yang Anda lakukan ( Start
> Programs > Apache HTTP Server 2.0.50 > Control Apache Server > Restart ) . Untuk mengetahui apakah konfigurasi Anda sudah benar buat file baru, beri nama test.php dan letakkan di direktori document root ( C:\Program Files\Apache Group\Apache2\htdocs ). Isi file tersebut seperti dibawah ini.
phpinfo() adalah fungsi PHP yang akan memberitahu Anda tentang segala hal mengenai PHP dan konfigurasi server yang telah Anda install. Ketik http://localhost/test.php pada browser address bar dan jika semunya benar, maka Anda akan melihat seperti ini :
Install MySQL
Pertama extract paket Anda (misalnya mysql-4.0.18-win.zip ) ke temporary directory, kemudian jalankan setup.exe. Klik tombol next hingga proses instalasi selesai. Secara default MySQL akan diisntall di C:\mysql.
Buka DOS window dan pindah ke direktori C:\mysql\bin dan ketik mysqld-nt –console , Anda akan melihat pesan sebagai berikut :
C:\mysql\bin>mysqld-nt –consoleInnoDB: The first specified data file .\ibdata1 did not exist:
InnoDB: a new database to be created!
040807 10:54:09 InnoDB: Setting file .\ibdata1 size to 10 MB
InnoDB: Database physically writes the file full: wait…
040807 10:54:11 InnoDB: Log file .\ib_logfile0 did not exist: new to be
created
InnoDB: Setting log file .\ib_logfile0 size to 5 MB
InnoDB: Database physically writes the file full: wait…
040807 10:54:12 InnoDB: Log file .\ib_logfile1 did not exist: new
to be created
InnoDB: Setting log file .\ib_logfile1 size to 5 MB
InnoDB: Database physically writes the file full: wait…
InnoDB: Doublewrite buffer not found: creating new
InnoDB: Doublewrite buffer created
InnoDB: Creating foreign key constraint system tables
InnoDB: Foreign key constraint system tables created
040807 10:54:31 InnoDB: Started
mysqld-nt: ready for connections.
Version: ‘4.0.18-nt’ socket: ” port: 3306
Sekarang coba buka DOS window lain dan ketik C:\mysql\bin\mysql
jika instalasi Anda sukses, Anda akan melihat MySQL client sedang running :
C:\mysql\bin>mysqlWelcome to the MySQL monitor. Commands end with ; or \g.
Your MySQL connection id is 1 to server version: 4.0.18-nt
Type ‘help;’ or ‘\h’ for help. Type ‘\c’ to clear the buffer.
mysql>
Ketik exit pada console mysql> untuk keluar dari MySQL client.
Bagaimana install MySQL sebagai Service Windows? Prosesnya sederhana, cukup ketik mysqld-nt –install dan net start mysql untuk menjalankan service. Sebelumnya shutdown MySQL server dulu menggunakan mysqladmin -u root shutdown
C:\mysql\bin>mysqladmin -u root shutdown
C:\mysql\bin>mysqld-nt –install
Service successfully installed.
C:\mysql\bin>net start mysql
The MySQL service was started successfully.
C:\mysql\bin>mysql
Welcome to the MySQL monitor. Commands end with ; or \g.
Your MySQL connection id is 1 to server version: 4.0.18-nt
Type ‘help;’ or ‘\h’ for help. Type ‘\c’ to clear the buffer.
mysql>
Modifikasi file komfigurasi PHP ( php.ini )
PHP menyimpan semua konfigurasi dalam satu file yang disebut php.ini.Anda bisa mencari file ini pada direktori tempat PHP Anda diinstall. Beberapa perubahan kdang diperlukan misalnya untuk menggunakan PHP extension.
Beberapa perubahan yang diperlukan antara lain :
1. register_globals
2. error_reporting and display_errors
3. extension and extension_path
4. session.save_path
5. max_execution_time
register_globals
Sebelum PHP 4.2.0 default value untuk register_globals adalah On dan setelah 4.2.0 menjadi Off. Alasan utamanya tentu adalah source code yang aman apabila register_globals bernilai Off pada php.ini.
error_reporting and display_errors
Set value nya menjadi error_reporting = E_ALL selama pross development. Cuman saya lebih sering menggunakan E_ERROR, jadi hanya error yang krusial saja yang akan ditampilkan :p
Alasan menggunakan E_ALL selama pengambangan agar Anda bisa melihat semua Bugs(kesalahan)dalam code Anda. PHP akan mengeluarkan pesan error setiap code Anda salah dan pesan peringatan ( misalnya jika Anda mencoba menggunakan variable yang tidak diinisialisasi dulu).
Catatan, Anda bisa mengubah value nya menjadi E_NONE setelah development.
Jangan lupa untuk memberi nilai On pada bagian display_erros agar setting error_reporting = E_ALL juga berfungsi
extension dan extension_path
PHP4 punya sekitar 51 extensions seperti GD library ( untuk membuat dan memanipulasi grafik), CURL, PostgreSQL support dll. Extensions ini tidak secara otomatis berfungsi. Jika Anda membutuhkan extension tententu maka Anda juga harus menspesifikasi dimana extension tersebut dan menghilangkan tanda comment di extension yang ingin Anda gunakan pada file konfigurasi PHP.
Nilai extension_path harus diset sesuai dengan direktori dimana extension diinstal yang biasanya PHP_INSTALL_DIR/extensions, PHP_INSTALL_DIR adalah direktori instalasi PHP Anda. Contoh jika Anda menginstall PHP di C:\Program Files\Apache Group\Apache2\php maka extensions path adalah :
extension_path = C:/Program Files/Apache Group/Apache2/php/extensions/
Jangan lupa menambahakan slash agar berfungsi dengan benar
Setelah Anda menspesifikasi extension_path Anda juga harus menghilangkan tanda comment di extension yang ingin Anda gunakan pada file konfigurasi PHP pada extension yang digunakan. Comment diawalai dengan tanda semicolon (;). Contoh jika Anda ingin menggunakan GD library hiangkan tanda semicolon pada awal ;extension=php_gd2.dll menjadi extension=php_gd2.dll
session.save_path
Konfigurasi ini akan memberitahu PHP dimana menyimpan session data. Ubahlah sesuai keinginan Anda. Di Windows Anda bisa mengubah nilainya menjadi session.save_path = c:/windows/temp/
max_execution_time
Nilai default max_execution_time adalah 30 ( dalam detik ).
Jika script Anda butuh waktu lebih untuk proses maka Anda bisa merubah nilai max_execution_time lebih tinggi sesuai kebutuhan Anda
PHP memiliki fungsi untuk memodifikasi konfigurasi pada runtime,yaitu ini_set(). Setting file konfigurasi PHP menggunakan fungsi ini tidak permanent, ketika sebuah script selesai dieksekusi, maka setting ini juga hilang.
Read More..
Cara Instalasi Windows XP
Windows XP adalah suatu sistem pengoperasian (operating system) yang paling banyak dipakai sampai saat ini karena selain kemudahan dalam pemakaiannya Windows XP digunakan sebagai standarisasi pembelajaran yang di pakai oleh sekolahan-sekolahan dan perguruan tinggi pada umumnya.
Untuk melakukan penginstalan windows xp diperlukan ketelitian dan kesabaran dalam prosesnya karena memerlukan waktu yang lumayan lama.
Ada beberapa jenis windows xp diantaranya windows xp professional, Home Edition, Media Center Edition, Tablet PC Edition, Starter Edition, Professional x64 Edition, Professional 64-bit Edition For Itanium.
berikut langkah-langkah yang mudah dan lengkap cara menginstal windows xp :
1. Siapkan CD WINDOWS XP
2. Siapkan CD DRIVER MOTHERBOARD
3. Atur bios terlebih dahulu agar prioritas bootingnya dimulai dari CD(DVD)-ROM, caranya:
a. Masuk ke BIOS dengan menekan tombol Del, atau F1, atau juga F2.
Pilih menu Advanced Settings, kemudian carilah ‘Boot Priority’ atau yang sejenis.
b. ubah pengaturanya, agar CDROM jadi urutan yang pertama kemungkinan pilihan ini ada 2 jenis
* menu ‘First boot priority’, ‘Second boot priority’ dll: Aturlah ‘First boot priority’ ke ‘CDROM’ dengan menekan tombol PgDn/Pgup (Page Down/Up) atau +/-.
Atur juga ‘Second boot priority’nya ke HDD0/HDD1.
* Jika menunya ‘Boot priority’: atur ke ‘CDROM, C, A’ atau ‘CDROM, A,
C. dengan menekan tombol PgDn/Up.
Cara paling mudah instal windows xp
(lengkap dengan gambar):
gak usah di utak-atik biosnya. biarin aja bios diload masukin CD WINDOWSnya, lalu Restart komputer, trus tekan-tekan F8 atau F10 atau F11 (boleh dicoba satu-satu) nanti bakal muncul opsi boot selection. pilih aja yg ada 'bau' cd-nya. trus enter. selesai deh...ga pake repot-repot...
4. Tunggu beberapa saat sampai muncul tulisan "press any key to boot from CD" seperti tampilan Seperti gambar di bawah ini
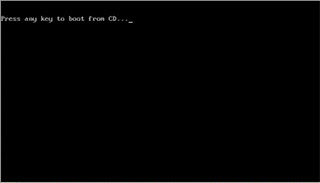
5. Tekan ENTER atau sembarang tombol, lalu proses instalasi akan mengecek hardware komputer anda, kemudian akan muncul tulisan "windows setup" seperti gambar dibawah ini
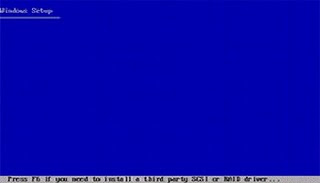
6. lalu file-file di dalam cd akan di load ke dalam komputer, kemudian akan muncul tampilan "welcome to setup" seperti gambar dibawah ini
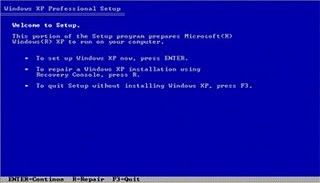
7. Tekan "ENTER" untuk menginstal windows xp, "R" untuk repair system windows yang sebelumnya pernah terinstal, "F3" untuk keluar dari proses instalasi, lalu akan muncul (End User Licese Aggrement) seperti gambar di bawah ini
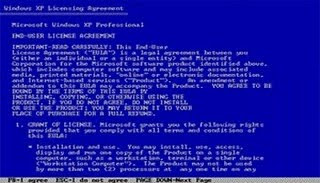
8. Tekan "F8" kemudian proses instalasi akan mencari dan membaca partisi hardisk anda, kemudian akan muncul semua partisi hardisk anda, seperti gambar di bawah ini

9. Tekan "ENTER" untuk langsung menginstal windows, "C" untuk membuat partisi hardisk anda, kapasitas partisi sesuai dengan kebutuhan anda, dalam satuan MB, selanjutnya jika anda membuat partisi dengan menekan tombol "C", maka akan muncul gambar seperti di bawah ini

Kemudian tuliskan kapasitas partisi yang ingin anda buat, seperti terlihat pada gambar diatas, sebagai contoh, misalkan kapasitas hardisk anda 40 GB, lalu anda ingin membagi dua, maka tuliskan 20000,jangan 20, karna partisi satuannya MB, tentunya anda mengerti kan...?? cat" 1GB = 1000 MB
11. Kenudian tekan "ENTER" maka akan muncul gambar seperti dibawah ini
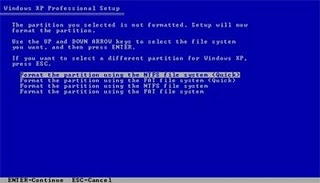
12. kemudian pilih "format the partition using the NTFS file system (Quick)" atau "format the partition using the NTFS file system (Quick)" lalu tekan "ENTER" maka akan muncul layar sepert gambar di bawah ini
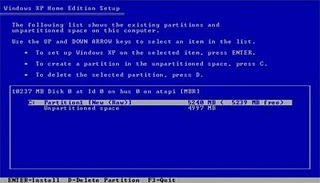
13. Kemudian arahkan pointer pada posisi "unpartitioned space", lalu tekan "C" maka akan muncul gambar seperti gambar sebelumnya, dalam hal ini layar yang akan muncul seperti gambar sebelumnya menunjukan sisa partisi yang telah anda bagi, jika anda cuma membagi 2 partisi saja maka langsung tekan "ENTER" tapi jika anda ingin mempartisi lagi sisa hardisknya maka tinggal di bagi lagi aj, seperti langkah-langkah sebelumnya, mengertikan maksud saya....??
setelah selesai partisi ketika anda menekan "ENTER" seperti yang di jelaskan di atas, maka akan muncul gambar sperti gambar diatas, setelah itu arahkan poiter di posisi C: partition1 [New Raw], tapi biasanya sudah berada di posisi tersebut, maka anda tinggal menekan "ENTER" saja untuk proses instalasi windows, kemudian akan muncul proses format seperti gambar di bawah ini
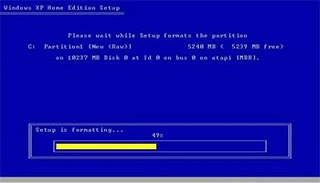
14. Setelah selesai format, kemudian windows akan ,menyalin file untuk proses instalasi, seperti gambar di bawah ini

15. Setelah proses penyalinan selesai, secara otomatis komputer akan melakukan restart seperti gambar di bawah ini, dalam hal ini untuk mempercepat proses restart, anda bisa langsung menekan "ENTER"

16. Setelah itu akan muncul loading windows seperti gambar di bawah ini

17. selanjutnya proses instalasi windows di mulai 1..2..3...GOoooo muncul layar seperti gambar di bawah ini
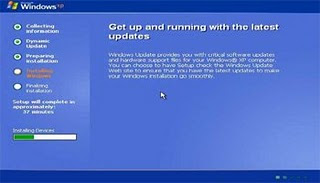
18. selanjutnya tinggal menunggu, sambil ngopi jg bisa, biar lebih terinspirasi, eitssss, tp jangan kemana mana dulu, karna selanjutnya akan muncul layar seperti gambar di bawah ini
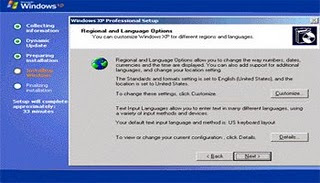
19. Langsung klik "NEXT" aja BOS...!!! lalu mucul lagi bos layar seperti gambar di bawah ini

20. Isi nama dan organisasinya, terserah BOS aja... lalu tekan "NEXT" kemudian akan muncul layar seperti gambar di bawah ini

21. Masukan serial nombernya, jangan sampe salah ya....!!! kemudian tekan "Next" selanjutnya akan muncul layar administrator, isi aja mau dinamain apa komputernya, terserah deeeehhhhh......
kalau mau pake pasword tinggal di isi juga paswordnya, terserah juga mo apa paswordnya.... lalu tekan "Next" maka muncul layar Date and Time Setting seperti gambar di bawah ini

22. Masukan settingan jam dan tanggal, tentukan juga time zone anda, untuk jakarta : pilih GMT+7 Klik "Next" lagi BOS.... setelah proses instalasi windows delanjutkan, seperti gambar di bawah ini

23. Silahkan Menunggu lumayan lama BOS,.... sampai muncul layar seperti gambar di bawah ini
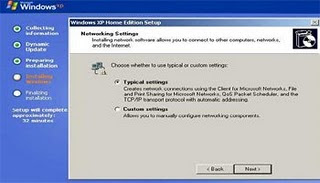
24. Selanjutnya akan muncul layar work group or computer Domain,seperti gambar di bawah ini

25. jika komputer anda terhubung dengan sebuah domain, maka isikan nama domainnya, tapi jika komputer anda stand alone, maka pilih radio button yang paling atas, lalu tekan "Next"
26. Selanjutnya akan muncul display setting, seperti gambar di bawah ini, klik "OK" aja BOS....!!!

27. Kemudian windows akan mendeteksi tampilan optimal dari PC anda, seperti terlihat pada gambar di bawah ini, Klik "OK" aj BOS...!!!

28. Proses instalasi hampir selesai BOS..... selanjutnya akan muncul loading jendela windows seperti gambar di bawah ini

29. Selanjutnya anda akan dibawa masuk ke dalam windows untuk pertama kalinya seperti terlihat pada gambar di bawah ini, tekan "Next" aj BOS..

30. Selanjutnya akan muncul layar "Help Protect Your PC", seperti gambar di bawah ini, kemudian pilih "Not Right Now" lalu tekan "Next"

31. Kemudian komputer akan mengecek koneksi ke internet, seprti terlihat pada gambar di bawah ini, pilih "Yes" lalu tekan "Next"

32. Kemudian akan muncul pilihan aktivasi windows, seperti gambar di bawah ini, lalu tekan "Next"

33. Setelah itu akan muncul tampilan seperti gambar di bawah ini yang menunjukan pilihan untuk menambah pengguna komputer, Anda bisa memasukkan beberapa pengguna yang akan mengakses komputer Anda, Namun jika satu akun sudah cukup, atau Anda menginstall komputer untuk dipakai bergantian, cukup masukkan satu user kemudian klik "Next"
34. Proses instalasi windows selesai, kemudian akan muncul layar seperti gambar di bawah ini, klik "finish", maka proses instalasi selesai.....

35. Selesailah sudah semua.... kemudian perlahan masuk ke windowsnya seperti telihat pada gambar di bawah ini

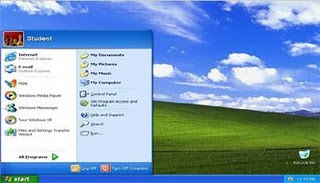
36. Kemudian tinggal menginstal CD Driver Motherboad, dan perangkat pendukung lainnya....
Demikianlah langkah-langkah dan cara install windows xp lengkap berikut gambarnya..
"Semoga Bermanfaat"
Demikianlah artikel mengenai Cara Instalasi Windows XP
Semoga Bermanfaat..
Sumber: http://adesyams.blogspot.com/2009/07/cara-instalasi-windows-xp.html
Read More..
Untuk melakukan penginstalan windows xp diperlukan ketelitian dan kesabaran dalam prosesnya karena memerlukan waktu yang lumayan lama.
Ada beberapa jenis windows xp diantaranya windows xp professional, Home Edition, Media Center Edition, Tablet PC Edition, Starter Edition, Professional x64 Edition, Professional 64-bit Edition For Itanium.
berikut langkah-langkah yang mudah dan lengkap cara menginstal windows xp :
1. Siapkan CD WINDOWS XP
2. Siapkan CD DRIVER MOTHERBOARD
3. Atur bios terlebih dahulu agar prioritas bootingnya dimulai dari CD(DVD)-ROM, caranya:
a. Masuk ke BIOS dengan menekan tombol Del, atau F1, atau juga F2.
Pilih menu Advanced Settings, kemudian carilah ‘Boot Priority’ atau yang sejenis.
b. ubah pengaturanya, agar CDROM jadi urutan yang pertama kemungkinan pilihan ini ada 2 jenis
* menu ‘First boot priority’, ‘Second boot priority’ dll: Aturlah ‘First boot priority’ ke ‘CDROM’ dengan menekan tombol PgDn/Pgup (Page Down/Up) atau +/-.
Atur juga ‘Second boot priority’nya ke HDD0/HDD1.
* Jika menunya ‘Boot priority’: atur ke ‘CDROM, C, A’ atau ‘CDROM, A,
C. dengan menekan tombol PgDn/Up.
Cara paling mudah instal windows xp
(lengkap dengan gambar):
gak usah di utak-atik biosnya. biarin aja bios diload masukin CD WINDOWSnya, lalu Restart komputer, trus tekan-tekan F8 atau F10 atau F11 (boleh dicoba satu-satu) nanti bakal muncul opsi boot selection. pilih aja yg ada 'bau' cd-nya. trus enter. selesai deh...ga pake repot-repot...
4. Tunggu beberapa saat sampai muncul tulisan "press any key to boot from CD" seperti tampilan Seperti gambar di bawah ini
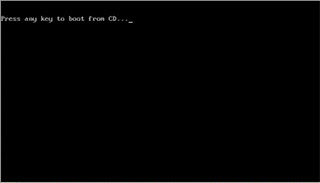
5. Tekan ENTER atau sembarang tombol, lalu proses instalasi akan mengecek hardware komputer anda, kemudian akan muncul tulisan "windows setup" seperti gambar dibawah ini
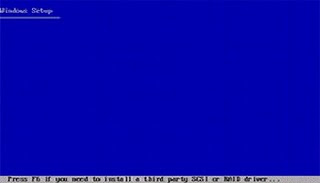
6. lalu file-file di dalam cd akan di load ke dalam komputer, kemudian akan muncul tampilan "welcome to setup" seperti gambar dibawah ini
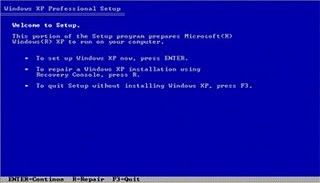
7. Tekan "ENTER" untuk menginstal windows xp, "R" untuk repair system windows yang sebelumnya pernah terinstal, "F3" untuk keluar dari proses instalasi, lalu akan muncul (End User Licese Aggrement) seperti gambar di bawah ini
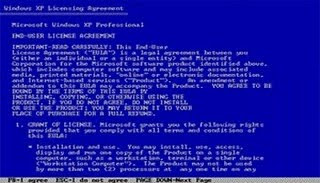
8. Tekan "F8" kemudian proses instalasi akan mencari dan membaca partisi hardisk anda, kemudian akan muncul semua partisi hardisk anda, seperti gambar di bawah ini

9. Tekan "ENTER" untuk langsung menginstal windows, "C" untuk membuat partisi hardisk anda, kapasitas partisi sesuai dengan kebutuhan anda, dalam satuan MB, selanjutnya jika anda membuat partisi dengan menekan tombol "C", maka akan muncul gambar seperti di bawah ini

Kemudian tuliskan kapasitas partisi yang ingin anda buat, seperti terlihat pada gambar diatas, sebagai contoh, misalkan kapasitas hardisk anda 40 GB, lalu anda ingin membagi dua, maka tuliskan 20000,jangan 20, karna partisi satuannya MB, tentunya anda mengerti kan...?? cat" 1GB = 1000 MB
11. Kenudian tekan "ENTER" maka akan muncul gambar seperti dibawah ini
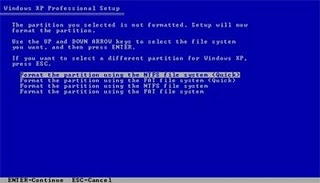
12. kemudian pilih "format the partition using the NTFS file system (Quick)" atau "format the partition using the NTFS file system (Quick)" lalu tekan "ENTER" maka akan muncul layar sepert gambar di bawah ini
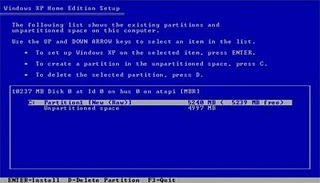
13. Kemudian arahkan pointer pada posisi "unpartitioned space", lalu tekan "C" maka akan muncul gambar seperti gambar sebelumnya, dalam hal ini layar yang akan muncul seperti gambar sebelumnya menunjukan sisa partisi yang telah anda bagi, jika anda cuma membagi 2 partisi saja maka langsung tekan "ENTER" tapi jika anda ingin mempartisi lagi sisa hardisknya maka tinggal di bagi lagi aj, seperti langkah-langkah sebelumnya, mengertikan maksud saya....??
setelah selesai partisi ketika anda menekan "ENTER" seperti yang di jelaskan di atas, maka akan muncul gambar sperti gambar diatas, setelah itu arahkan poiter di posisi C: partition1 [New Raw], tapi biasanya sudah berada di posisi tersebut, maka anda tinggal menekan "ENTER" saja untuk proses instalasi windows, kemudian akan muncul proses format seperti gambar di bawah ini
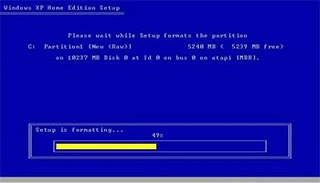
14. Setelah selesai format, kemudian windows akan ,menyalin file untuk proses instalasi, seperti gambar di bawah ini

15. Setelah proses penyalinan selesai, secara otomatis komputer akan melakukan restart seperti gambar di bawah ini, dalam hal ini untuk mempercepat proses restart, anda bisa langsung menekan "ENTER"

16. Setelah itu akan muncul loading windows seperti gambar di bawah ini

17. selanjutnya proses instalasi windows di mulai 1..2..3...GOoooo muncul layar seperti gambar di bawah ini
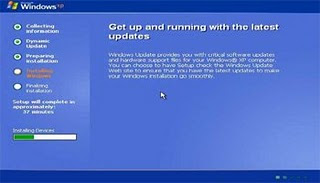
18. selanjutnya tinggal menunggu, sambil ngopi jg bisa, biar lebih terinspirasi, eitssss, tp jangan kemana mana dulu, karna selanjutnya akan muncul layar seperti gambar di bawah ini
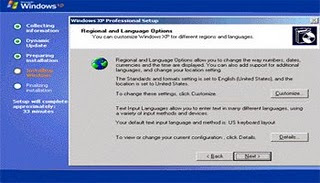
19. Langsung klik "NEXT" aja BOS...!!! lalu mucul lagi bos layar seperti gambar di bawah ini

20. Isi nama dan organisasinya, terserah BOS aja... lalu tekan "NEXT" kemudian akan muncul layar seperti gambar di bawah ini

21. Masukan serial nombernya, jangan sampe salah ya....!!! kemudian tekan "Next" selanjutnya akan muncul layar administrator, isi aja mau dinamain apa komputernya, terserah deeeehhhhh......
kalau mau pake pasword tinggal di isi juga paswordnya, terserah juga mo apa paswordnya.... lalu tekan "Next" maka muncul layar Date and Time Setting seperti gambar di bawah ini

22. Masukan settingan jam dan tanggal, tentukan juga time zone anda, untuk jakarta : pilih GMT+7 Klik "Next" lagi BOS.... setelah proses instalasi windows delanjutkan, seperti gambar di bawah ini

23. Silahkan Menunggu lumayan lama BOS,.... sampai muncul layar seperti gambar di bawah ini
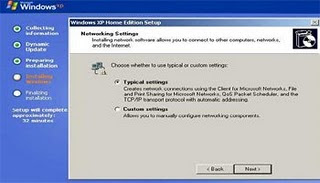
24. Selanjutnya akan muncul layar work group or computer Domain,seperti gambar di bawah ini

25. jika komputer anda terhubung dengan sebuah domain, maka isikan nama domainnya, tapi jika komputer anda stand alone, maka pilih radio button yang paling atas, lalu tekan "Next"
26. Selanjutnya akan muncul display setting, seperti gambar di bawah ini, klik "OK" aja BOS....!!!

27. Kemudian windows akan mendeteksi tampilan optimal dari PC anda, seperti terlihat pada gambar di bawah ini, Klik "OK" aj BOS...!!!

28. Proses instalasi hampir selesai BOS..... selanjutnya akan muncul loading jendela windows seperti gambar di bawah ini

29. Selanjutnya anda akan dibawa masuk ke dalam windows untuk pertama kalinya seperti terlihat pada gambar di bawah ini, tekan "Next" aj BOS..

30. Selanjutnya akan muncul layar "Help Protect Your PC", seperti gambar di bawah ini, kemudian pilih "Not Right Now" lalu tekan "Next"

31. Kemudian komputer akan mengecek koneksi ke internet, seprti terlihat pada gambar di bawah ini, pilih "Yes" lalu tekan "Next"

32. Kemudian akan muncul pilihan aktivasi windows, seperti gambar di bawah ini, lalu tekan "Next"

33. Setelah itu akan muncul tampilan seperti gambar di bawah ini yang menunjukan pilihan untuk menambah pengguna komputer, Anda bisa memasukkan beberapa pengguna yang akan mengakses komputer Anda, Namun jika satu akun sudah cukup, atau Anda menginstall komputer untuk dipakai bergantian, cukup masukkan satu user kemudian klik "Next"
34. Proses instalasi windows selesai, kemudian akan muncul layar seperti gambar di bawah ini, klik "finish", maka proses instalasi selesai.....

35. Selesailah sudah semua.... kemudian perlahan masuk ke windowsnya seperti telihat pada gambar di bawah ini

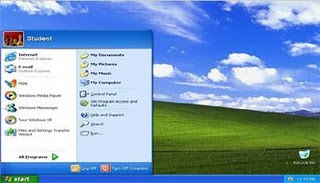
36. Kemudian tinggal menginstal CD Driver Motherboad, dan perangkat pendukung lainnya....
Demikianlah langkah-langkah dan cara install windows xp lengkap berikut gambarnya..
"Semoga Bermanfaat"
Demikianlah artikel mengenai Cara Instalasi Windows XP
Semoga Bermanfaat..
Sumber: http://adesyams.blogspot.com/2009/07/cara-instalasi-windows-xp.html
Read More..
Network Security
Seperti yang kita lihat di saat ini, Internet telah tumbuh dan berkembang hingga mencapai angka beberapa juta unit komputer yang terkoneksi di berbagai belahan dunia. Dari hari ke hari pula informasi yang terkandung di dalam jaringan Internet tersebut semakin lengkap, akurat, dan penting. . Informasi telah menjadi suatu asset yang sedemikian berharga sehingga perlu mendapat perlakuan yang lebih spesifik. Selain itu pula, kemajuan yang dicapai dalam bidang pengembangan sistem operasi komputer sendiri dan utulitasnya sudah sedemikian jauh dimana tingkat performansi, keandalan dan fleksibilitas software menjadi kriteria utama dalam proses pengembangan software. Dengan semakin penting dan berharganya informasi tersebut dan ditunjang oleh kemajuan pengembangan software, tentunya menarik minat para pembobol (hacker) dan penyusup (intruder) untuk terus bereksperimen guna menemukan dan mempergunakan setiap kelemahan yang ada dari konfigurasi sistem informasi yang telah ditetapkan
Bertolak dari kenyataan di atas, muncul sebuah konsep yang lebih sering disebut dengan Network Security. Pada awalnya, konsep ini menjelaskan lebih banyak mengenai keterjaminan (security) dari sebuah sistem jaringan komputer yang terhubung ke Internet terhadap ancaman dan gangguan yang ditujukan kepada sistem tersebut. Cakupan konsep tersebut semakin hari semakin luas sehingga pada saat ini tidak hanya membicarakan masalah keterjaminan jaringan komputer saja, tetapi lebih mengarah kepada masalah-masalah keterjaminan sistem jaringan informasi secara global. Beberapa negara Eropa dan Amerika bahkan telah menjadikan Network Security menjadi salah satu titik sentral perhatian pihak-pihak militer masing-masing.
Sebenarnya, masalah Network Security ini timbul dari konektivitas jaringan komputer lokal yang kita miliki dengan wide-area network (seperti Internet). Jadi, selama jaringan lokal komputer kita tidak terhubung kepada wide-area network, masalah Network Security tidak begitu penting. Tetapi hal ini bukan berarti memberikan arti bahwa bergabung dengan wide-area network adalah suatu hal yang ‘menakutkan’ dan penuh bahaya. Network Security hanyalah menjelaskan kemungkinan-kemungkinan yang akan timbul dari konektivitas jaringan komputer lokal kita dengan wide-area network.
Secara umum, terdapat 3 (tiga) kata kunci dalam konsep Network Security ini, yaitu:
* resiko / tingkat bahaya,
* ancaman, dan
* kerapuhan sistem (vulnerability)
Resiko atau tingkat bahaya
Dalam hal ini, resiko berarti berapa besar kemungkinan keberhasilan para penyusup dalam rangka memperoleh akses ke dalam jaringan komputer lokal yang dimiliki melalui konektivitas jaringan lokal ke wide-area network. Secara umum, akses-akses yang diinginkan adalah :
* Read Access : Mampu mengetahui keseluruhan sistem jaringan informasi.
* Write Access : Mampu melakukan proses menulis ataupun menghancurkan data yang terdapat di sistem tersebut.
* Denial of Service : Menutup penggunaan utilitas-utilitas jaringan normal dengan cara menghabiskan jatah CPU, bandwidth maupun memory.
Ancaman
Dalam hal ini, ancaman berarti orang yang berusaha memperoleh akses-akses illegal terhadap jaringan komputer yang dimiliki seolah-olah ia memiliki otoritas terhadap akses ke jaringan komputer.
Kerapuhan System (Vulnerability)
Kerapuhan sistem lebih memiliki arti seberapa jauh proteksi yang bisa diterapkan kepada network yang dimiliki dari seseorang dari luar sistem yang berusaha memperoleh akses illegal terhadap jaringan komputer tersebut dan kemungkinan orang-orang dari dalam sistem memberikan akses kepada dunia luar yang bersifat merusak sistem jaringan.
Untuk menganalisa sebuah sistem jaringan informasi global secara keseluruhan tentang tingkat keandalan dan keamanannya bukanlah suatu hal yang mudah dilaksanakan. Analisa terhadap sebuah sistem jaringan informasi tersebut haruslah mendetil mulai dari tingkat kebijaksanaan hingga tingkat aplikasi praktisnya.
Sebagai permulaan, ada baiknya kita melihat sebuah sistem jaringan yang telah menjadi titik sasaran utama dari usaha-usaha percobaan pembobolan tersebut. Pada umumnya, jaringan komputer di dunia menggunakan sistem operasi Unix sebagai platform. Unix telah menjadi sebuah sistem operasi yang memiliki keandalan tinggi dan tingkat performansi yang baik. Tetapi, pada dasarnya Unix tersusun oleh fungsi-fungsi yang cukup rumit dan kompleks. Akibatnya, Unix juga memiliki beberapa kelemahan seperti bug-bug (ketidaksesuaian algoritma pemrograman) kecil yang kadang kala tidak disadari oleh para pemrogram Unix. Selain itu, utilitas-utilitas yang memanfaatkan Unix sebagai platformnya, seringkali mempunyai bug-bug tersendiri pula. Nah, hal-hal inilah yang sering dieksploitasi oleh para hacker dan intruder di seluruh dunia.
Guna mencegah berhasilnya eksploitasi para hacker dan intruder tersebut, dikembangkan sebuah konsep yang dikenal dengan UNIX Network Security Architecture. Arsitektur ini mencakup 7 lapis tingkat sekuriti pada jaringan. Ketujuh lapis tersebut adalah sebagai berikut :
* Lapis ke-7 : Kebijaksanaan
* Lapis ke-6 : Personil
* Lapis ke-5 : Local Area Network
* Lapis ke-4 : Batas Dalam Jaringan
* Lapis ke-3 : Gateway
* Lapis ke-2 : Paket Filtering
* Lapis ke-1 : Batas Luar Jaringan
Kebijaksanaan
Lapis kebijaksanaan menjadi pelindung terhadap keseluruhan program proteksi dan sekuriti jaringan yang diterapkan. Lapis ini mempunyai fungsi mendefinisikan kebijakan-kebijakan organisasi mulai dari resiko yang paling besar yang mungkin didapat hingga bagaimana mengimplementasikan kebijaksanaan yang diambil terhadap prosedur-prosedur dasar dan peralatan yang digunakan. Lapis ini menjadi salah satu penentu utama keberhasilan program proteksi dan sekuriti sistem.
Personil
Lapis ini mendefinisikan segi manusia dalam sistem jaringan informasi. Personil yang melakukan instalasi, konfigurasi, pengoperasian hingga orang-orang yang mampu menjalankan akses-akses yang tersedia di sistem adalah termasuk dalam lapis ini. Kebijakan yang diambil pada lapis ini pada dasarnya harus mencerminkan tujuan-tujuan yang ingin dicapai dalam program proteksi dan sekuriti ini.
Local Area Network
Lapis selanjutnya mendefinisikan peralatan-peralatan dan data-data yang harus mendapatkan proteksi. Selain itu, lapis ini juga mencakup prosedur-prosedur pengawasan dan kontrol yang sering diterapkan dalam sistem.
Batas Dalam Jaringan Batas
Dalam Jaringan mendefinisikan lapisan sistem yang terkoneksi secara fisik ke daerah “penyangga” yang menjadi pemisah antara sistem jaringan informasi lokal dengan jaringan luar. Batas ini menjadi penting karena titik ini menjadi sasaran utama usaha-usaha eksploitasi untuk memperoleh akses illegal. Ada baiknya daerah penyangga ini dikonsentrasikan pada satu titik sehingga penerapan prosedur pengawasan dan kontrol menjadi lebih mudah. Demikian pula bila datang serangan dari luar sistem, hanya akan terdapat satu titik masuk yang paling utama. Dengan demikian, akan lebih mudah mengisolasi sistem yang dimiliki dari konektivitas ke luar bila terjadi gangguan.
Gateway
Gateway mendefinisikan menjadi pintu utama dari dan ke sistem yang dimiliki. Kebijaksanaan proteksi dan sekuriti sebuah sistem yang terkoneksi dengan wide-area network seharusnya lebih mengarahkan usaha-usaha yang ada untuk mengamankan lapis ini sebaik mungkin. Servis-servis publik ada baiknya diletakkan pada lapis tersebut guna meminimisasi kemungkinan akses yang lebih jauh ke dalam sistem.
Paket Filtering
Lapis ini mendefinisikan platform yang berada di antara network interface lapis 3 (gateway) dengan network interface yang menjadi tempat penerapan metoda Firewall. Lapis tersebut lebih bersifat sebagai program yang menjalankan fungsi pengawasan (monitoring) terhadap paket-paket data yang masuk maupun yang keluar sistem.
Batas Luar Jaringan
Batas Luar Jaringan mendefinisikan titik dimana sistem terhubung dengan wide-area network dan kita tidak memiliki kontrol langsung terhadap titik tersebut.
Seperti yang telah dijabarkan di atas, lapis ke-3 menjadi titik utama dan yang paling rawan dalam network security ini. Implementasi kebijaksanaan yang diambil pada layer ini hanya bisa dilakukan secara software. Terdapat beberapa jenis security software yang bisa digunakan untuk memperkuat usaha proteksi dan sekuriti sistem pada lapis ke-3 ini. Di antaranya adalah :
TCP Wrapper
Program ini menyediakan layanan monitoring dan kontrol terhadap network services. Pada dasarnya, yang dilakukan oleh program ini adalah membuat daftar log mengenai aktivitas-aktivitas hubungan yang terjadi. Program ini dapat diambil secara gratis melalui anonymous FTP via ftp.cert.org yang terletak pada direktori pub/tools/tcp_wrappers/tcp_wrappers.*
Swatch
Program Swatch menggabungkan daftar-daftar log yang telah diciptakan oleh program-program utilitas lain di samping kelebihannya yang mampu dikonfigurasi sehingga pada saat melakukan logging, Swatch bisa melakukan aksi lain berdasar pada prioritas-prioritas tertentu. Swatch tersedia melalui anonymous FTP dari sierra.stanford.edu pada direktori pub/sources.
SOCKS library dan sockd
Program ini menjadi alternatif lain dari implementasi konsep “TCP Wrapper”. Kegunaan utama program ini adalah mengkonsentrasikan semua layanan umum internet pada suatu titik. “sockd” dijalankan oleh “inetd” pada saat permintaan layanan tertentu muncul dan hanya memperbolehkan koneksi dari host-host yang telah terdaftar. Program ini tentu saja juga melakukan aktivitas log yang berkaitan dengan koneksi yang terjadi. Program ini dapat diperoleh melalui anonymous FTP pada host s1.gov pada direktori /pub dengan nama socks.tar.Z.
Sumber:http://www.klik-kanan.com/network-security-apa-dan-bagaimana.htm
Read More..
Bertolak dari kenyataan di atas, muncul sebuah konsep yang lebih sering disebut dengan Network Security. Pada awalnya, konsep ini menjelaskan lebih banyak mengenai keterjaminan (security) dari sebuah sistem jaringan komputer yang terhubung ke Internet terhadap ancaman dan gangguan yang ditujukan kepada sistem tersebut. Cakupan konsep tersebut semakin hari semakin luas sehingga pada saat ini tidak hanya membicarakan masalah keterjaminan jaringan komputer saja, tetapi lebih mengarah kepada masalah-masalah keterjaminan sistem jaringan informasi secara global. Beberapa negara Eropa dan Amerika bahkan telah menjadikan Network Security menjadi salah satu titik sentral perhatian pihak-pihak militer masing-masing.
Sebenarnya, masalah Network Security ini timbul dari konektivitas jaringan komputer lokal yang kita miliki dengan wide-area network (seperti Internet). Jadi, selama jaringan lokal komputer kita tidak terhubung kepada wide-area network, masalah Network Security tidak begitu penting. Tetapi hal ini bukan berarti memberikan arti bahwa bergabung dengan wide-area network adalah suatu hal yang ‘menakutkan’ dan penuh bahaya. Network Security hanyalah menjelaskan kemungkinan-kemungkinan yang akan timbul dari konektivitas jaringan komputer lokal kita dengan wide-area network.
Secara umum, terdapat 3 (tiga) kata kunci dalam konsep Network Security ini, yaitu:
* resiko / tingkat bahaya,
* ancaman, dan
* kerapuhan sistem (vulnerability)
Resiko atau tingkat bahaya
Dalam hal ini, resiko berarti berapa besar kemungkinan keberhasilan para penyusup dalam rangka memperoleh akses ke dalam jaringan komputer lokal yang dimiliki melalui konektivitas jaringan lokal ke wide-area network. Secara umum, akses-akses yang diinginkan adalah :
* Read Access : Mampu mengetahui keseluruhan sistem jaringan informasi.
* Write Access : Mampu melakukan proses menulis ataupun menghancurkan data yang terdapat di sistem tersebut.
* Denial of Service : Menutup penggunaan utilitas-utilitas jaringan normal dengan cara menghabiskan jatah CPU, bandwidth maupun memory.
Ancaman
Dalam hal ini, ancaman berarti orang yang berusaha memperoleh akses-akses illegal terhadap jaringan komputer yang dimiliki seolah-olah ia memiliki otoritas terhadap akses ke jaringan komputer.
Kerapuhan System (Vulnerability)
Kerapuhan sistem lebih memiliki arti seberapa jauh proteksi yang bisa diterapkan kepada network yang dimiliki dari seseorang dari luar sistem yang berusaha memperoleh akses illegal terhadap jaringan komputer tersebut dan kemungkinan orang-orang dari dalam sistem memberikan akses kepada dunia luar yang bersifat merusak sistem jaringan.
Untuk menganalisa sebuah sistem jaringan informasi global secara keseluruhan tentang tingkat keandalan dan keamanannya bukanlah suatu hal yang mudah dilaksanakan. Analisa terhadap sebuah sistem jaringan informasi tersebut haruslah mendetil mulai dari tingkat kebijaksanaan hingga tingkat aplikasi praktisnya.
Sebagai permulaan, ada baiknya kita melihat sebuah sistem jaringan yang telah menjadi titik sasaran utama dari usaha-usaha percobaan pembobolan tersebut. Pada umumnya, jaringan komputer di dunia menggunakan sistem operasi Unix sebagai platform. Unix telah menjadi sebuah sistem operasi yang memiliki keandalan tinggi dan tingkat performansi yang baik. Tetapi, pada dasarnya Unix tersusun oleh fungsi-fungsi yang cukup rumit dan kompleks. Akibatnya, Unix juga memiliki beberapa kelemahan seperti bug-bug (ketidaksesuaian algoritma pemrograman) kecil yang kadang kala tidak disadari oleh para pemrogram Unix. Selain itu, utilitas-utilitas yang memanfaatkan Unix sebagai platformnya, seringkali mempunyai bug-bug tersendiri pula. Nah, hal-hal inilah yang sering dieksploitasi oleh para hacker dan intruder di seluruh dunia.
Guna mencegah berhasilnya eksploitasi para hacker dan intruder tersebut, dikembangkan sebuah konsep yang dikenal dengan UNIX Network Security Architecture. Arsitektur ini mencakup 7 lapis tingkat sekuriti pada jaringan. Ketujuh lapis tersebut adalah sebagai berikut :
* Lapis ke-7 : Kebijaksanaan
* Lapis ke-6 : Personil
* Lapis ke-5 : Local Area Network
* Lapis ke-4 : Batas Dalam Jaringan
* Lapis ke-3 : Gateway
* Lapis ke-2 : Paket Filtering
* Lapis ke-1 : Batas Luar Jaringan
Kebijaksanaan
Lapis kebijaksanaan menjadi pelindung terhadap keseluruhan program proteksi dan sekuriti jaringan yang diterapkan. Lapis ini mempunyai fungsi mendefinisikan kebijakan-kebijakan organisasi mulai dari resiko yang paling besar yang mungkin didapat hingga bagaimana mengimplementasikan kebijaksanaan yang diambil terhadap prosedur-prosedur dasar dan peralatan yang digunakan. Lapis ini menjadi salah satu penentu utama keberhasilan program proteksi dan sekuriti sistem.
Personil
Lapis ini mendefinisikan segi manusia dalam sistem jaringan informasi. Personil yang melakukan instalasi, konfigurasi, pengoperasian hingga orang-orang yang mampu menjalankan akses-akses yang tersedia di sistem adalah termasuk dalam lapis ini. Kebijakan yang diambil pada lapis ini pada dasarnya harus mencerminkan tujuan-tujuan yang ingin dicapai dalam program proteksi dan sekuriti ini.
Local Area Network
Lapis selanjutnya mendefinisikan peralatan-peralatan dan data-data yang harus mendapatkan proteksi. Selain itu, lapis ini juga mencakup prosedur-prosedur pengawasan dan kontrol yang sering diterapkan dalam sistem.
Batas Dalam Jaringan Batas
Dalam Jaringan mendefinisikan lapisan sistem yang terkoneksi secara fisik ke daerah “penyangga” yang menjadi pemisah antara sistem jaringan informasi lokal dengan jaringan luar. Batas ini menjadi penting karena titik ini menjadi sasaran utama usaha-usaha eksploitasi untuk memperoleh akses illegal. Ada baiknya daerah penyangga ini dikonsentrasikan pada satu titik sehingga penerapan prosedur pengawasan dan kontrol menjadi lebih mudah. Demikian pula bila datang serangan dari luar sistem, hanya akan terdapat satu titik masuk yang paling utama. Dengan demikian, akan lebih mudah mengisolasi sistem yang dimiliki dari konektivitas ke luar bila terjadi gangguan.
Gateway
Gateway mendefinisikan menjadi pintu utama dari dan ke sistem yang dimiliki. Kebijaksanaan proteksi dan sekuriti sebuah sistem yang terkoneksi dengan wide-area network seharusnya lebih mengarahkan usaha-usaha yang ada untuk mengamankan lapis ini sebaik mungkin. Servis-servis publik ada baiknya diletakkan pada lapis tersebut guna meminimisasi kemungkinan akses yang lebih jauh ke dalam sistem.
Paket Filtering
Lapis ini mendefinisikan platform yang berada di antara network interface lapis 3 (gateway) dengan network interface yang menjadi tempat penerapan metoda Firewall. Lapis tersebut lebih bersifat sebagai program yang menjalankan fungsi pengawasan (monitoring) terhadap paket-paket data yang masuk maupun yang keluar sistem.
Batas Luar Jaringan
Batas Luar Jaringan mendefinisikan titik dimana sistem terhubung dengan wide-area network dan kita tidak memiliki kontrol langsung terhadap titik tersebut.
Seperti yang telah dijabarkan di atas, lapis ke-3 menjadi titik utama dan yang paling rawan dalam network security ini. Implementasi kebijaksanaan yang diambil pada layer ini hanya bisa dilakukan secara software. Terdapat beberapa jenis security software yang bisa digunakan untuk memperkuat usaha proteksi dan sekuriti sistem pada lapis ke-3 ini. Di antaranya adalah :
TCP Wrapper
Program ini menyediakan layanan monitoring dan kontrol terhadap network services. Pada dasarnya, yang dilakukan oleh program ini adalah membuat daftar log mengenai aktivitas-aktivitas hubungan yang terjadi. Program ini dapat diambil secara gratis melalui anonymous FTP via ftp.cert.org yang terletak pada direktori pub/tools/tcp_wrappers/tcp_wrappers.*
Swatch
Program Swatch menggabungkan daftar-daftar log yang telah diciptakan oleh program-program utilitas lain di samping kelebihannya yang mampu dikonfigurasi sehingga pada saat melakukan logging, Swatch bisa melakukan aksi lain berdasar pada prioritas-prioritas tertentu. Swatch tersedia melalui anonymous FTP dari sierra.stanford.edu pada direktori pub/sources.
SOCKS library dan sockd
Program ini menjadi alternatif lain dari implementasi konsep “TCP Wrapper”. Kegunaan utama program ini adalah mengkonsentrasikan semua layanan umum internet pada suatu titik. “sockd” dijalankan oleh “inetd” pada saat permintaan layanan tertentu muncul dan hanya memperbolehkan koneksi dari host-host yang telah terdaftar. Program ini tentu saja juga melakukan aktivitas log yang berkaitan dengan koneksi yang terjadi. Program ini dapat diperoleh melalui anonymous FTP pada host s1.gov pada direktori /pub dengan nama socks.tar.Z.
Sumber:http://www.klik-kanan.com/network-security-apa-dan-bagaimana.htm
Read More..
Sejarah Internet
Sejarah Internet dan Perkembangan Internet
Sejarah dari adanya intenet dimulai pada tahun 1969 ketika itu Departemen Pertahanan Amerika, U.S. Defense Advanced Research Projects Agency(DARPA) memutuskan untuk mengadakan riset tentang bagaimana cara menghubungkan sejumlah komputer sehingga membentuk jaringan organik.
Program riset ini dikenal dengan nama ARPANET. Pada 1970, sudah lebih dari 10 komputer yang berhasil dihubungkan satu sama lain sehingga mereka bisa saling berkomunikasi dan membentuk sebuah jaringan.

Tahun 1972, Roy Tomlinson berhasil menyempurnakan program e-mail yang ia ciptakan setahun yang lalu untuk ARPANET. Program e-mail ini begitu mudah sehingga langsung menjadi populer. Pada tahun yang sama, icon @juga diperkenalkan sebagai lambang penting yang menunjukkan “at” atau “pada”. Tahun 1973, jaringan komputer ARPANET mulai dikembangkan ke luar Amerika Serikat.
Komputer University College di London merupakan komputer pertama yang ada di luar Amerika yang menjadi anggota jaringan Arpanet. Pada tahun yang sama, dua orang ahli komputer yakni Vinton Cerf dan Bob Kahn mempresentasikan sebuah gagasan yang lebih besar, yang menjadi cikal bakal pemikiran internet. Ide ini dipresentasikan untuk pertama kalinya di Universitas Sussex.
Hari bersejarah berikutnya adalah tanggal 26 Maret 1976, ketika Ratu Inggris berhasil mengirimkan e-mail dari Royal Signals and Radar Establishment di Malvern. Setahun kemudian, sudah lebih dari 100 komputer yang bergabung di ARPANET membentuk sebuah jaringan atau network. Pada 1979, Tom Truscott, Jim Ellis dan Steve Bellovin, menciptakan newsgroups pertama yang diberi nama USENET. Tahun 1981 France Telecom menciptakan gebrakan dengan meluncurkan telpon televisi pertama, dimana orang bisa saling menelpon sambil berhubungan dengan video link.
Karena komputer yang membentuk jaringan semakin hari semakin banyak, maka dibutuhkan sebuah protokol resmi yang diakui oleh semua jaringan. Pada tahun 1982 dibentuk Transmission Control Protocol atau TCP dan Internet Protokol atau IP yang kita kenal semua. Sementara itu di Eropa muncul jaringan komputer tandingan yang dikenal dengan Eunet, yang menyediakan jasa jaringan komputer di negara-negara Belanda, Inggris, Denmark dan Swedia. Jaringan Eunet menyediakan jasa e-mail dan newsgroup USENET.
Untuk menyeragamkan alamat di jaringan komputer yang ada, maka pada tahun 1984 diperkenalkan sistem nama domain, yang kini kita kenal dengan DNS atau Domain Name System. Komputer yang tersambung dengan jaringan yang ada sudah melebihi 1000 komputer lebih. Pada 1987 jumlah komputer yang tersambung ke jaringan melonjak 10 kali lipat manjadi 10.000 lebih.
Tahun 1988, Jarko Oikarinen dari Finland menemukan dan sekaligus memperkenalkan IRC atau Internet Relay Chat. Setahun kemudian, jumlah komputer yang saling berhubungan kembali melonjak 10 kali lipat dalam setahun. Tak kurang dari 100.000 komputer kini membentuk sebuah jaringan. Tahun 1990 adalah tahun yang paling bersejarah, ketika Tim Berners Lee menemukan program editor dan browser yang bisa menjelajah antara satu komputer dengan komputer yang lainnya, yang membentuk jaringan itu. Program inilah yang disebut www, atau Worl Wide Web.
Tahun 1992, komputer yang saling tersambung membentuk jaringan sudah melampaui sejuta komputer, dan di tahun yang sama muncul istilah surfing the internet. Tahun 1994, situs internet telah tumbuh menjadi 3000 alamat halaman, dan untuk pertama kalinya virtual-shopping atau e-retail muncul di internet. Dunia langsung berubah. Di tahun yang sama Yahoo! didirikan, yang juga sekaligus kelahiran Netscape Navigator 1.0.
Sumber: http://www.sejarah-internet.com/sejarah-internet/
Read More..
Sejarah dari adanya intenet dimulai pada tahun 1969 ketika itu Departemen Pertahanan Amerika, U.S. Defense Advanced Research Projects Agency(DARPA) memutuskan untuk mengadakan riset tentang bagaimana cara menghubungkan sejumlah komputer sehingga membentuk jaringan organik.
Program riset ini dikenal dengan nama ARPANET. Pada 1970, sudah lebih dari 10 komputer yang berhasil dihubungkan satu sama lain sehingga mereka bisa saling berkomunikasi dan membentuk sebuah jaringan.

Tahun 1972, Roy Tomlinson berhasil menyempurnakan program e-mail yang ia ciptakan setahun yang lalu untuk ARPANET. Program e-mail ini begitu mudah sehingga langsung menjadi populer. Pada tahun yang sama, icon @juga diperkenalkan sebagai lambang penting yang menunjukkan “at” atau “pada”. Tahun 1973, jaringan komputer ARPANET mulai dikembangkan ke luar Amerika Serikat.
Komputer University College di London merupakan komputer pertama yang ada di luar Amerika yang menjadi anggota jaringan Arpanet. Pada tahun yang sama, dua orang ahli komputer yakni Vinton Cerf dan Bob Kahn mempresentasikan sebuah gagasan yang lebih besar, yang menjadi cikal bakal pemikiran internet. Ide ini dipresentasikan untuk pertama kalinya di Universitas Sussex.
Hari bersejarah berikutnya adalah tanggal 26 Maret 1976, ketika Ratu Inggris berhasil mengirimkan e-mail dari Royal Signals and Radar Establishment di Malvern. Setahun kemudian, sudah lebih dari 100 komputer yang bergabung di ARPANET membentuk sebuah jaringan atau network. Pada 1979, Tom Truscott, Jim Ellis dan Steve Bellovin, menciptakan newsgroups pertama yang diberi nama USENET. Tahun 1981 France Telecom menciptakan gebrakan dengan meluncurkan telpon televisi pertama, dimana orang bisa saling menelpon sambil berhubungan dengan video link.
Karena komputer yang membentuk jaringan semakin hari semakin banyak, maka dibutuhkan sebuah protokol resmi yang diakui oleh semua jaringan. Pada tahun 1982 dibentuk Transmission Control Protocol atau TCP dan Internet Protokol atau IP yang kita kenal semua. Sementara itu di Eropa muncul jaringan komputer tandingan yang dikenal dengan Eunet, yang menyediakan jasa jaringan komputer di negara-negara Belanda, Inggris, Denmark dan Swedia. Jaringan Eunet menyediakan jasa e-mail dan newsgroup USENET.
Untuk menyeragamkan alamat di jaringan komputer yang ada, maka pada tahun 1984 diperkenalkan sistem nama domain, yang kini kita kenal dengan DNS atau Domain Name System. Komputer yang tersambung dengan jaringan yang ada sudah melebihi 1000 komputer lebih. Pada 1987 jumlah komputer yang tersambung ke jaringan melonjak 10 kali lipat manjadi 10.000 lebih.
Tahun 1988, Jarko Oikarinen dari Finland menemukan dan sekaligus memperkenalkan IRC atau Internet Relay Chat. Setahun kemudian, jumlah komputer yang saling berhubungan kembali melonjak 10 kali lipat dalam setahun. Tak kurang dari 100.000 komputer kini membentuk sebuah jaringan. Tahun 1990 adalah tahun yang paling bersejarah, ketika Tim Berners Lee menemukan program editor dan browser yang bisa menjelajah antara satu komputer dengan komputer yang lainnya, yang membentuk jaringan itu. Program inilah yang disebut www, atau Worl Wide Web.
Tahun 1992, komputer yang saling tersambung membentuk jaringan sudah melampaui sejuta komputer, dan di tahun yang sama muncul istilah surfing the internet. Tahun 1994, situs internet telah tumbuh menjadi 3000 alamat halaman, dan untuk pertama kalinya virtual-shopping atau e-retail muncul di internet. Dunia langsung berubah. Di tahun yang sama Yahoo! didirikan, yang juga sekaligus kelahiran Netscape Navigator 1.0.
Sumber: http://www.sejarah-internet.com/sejarah-internet/
Read More..
Cara Kerja Email
Semenjak awal mulai PKL (Praktek Kerja Lapang) inbox saya selalu dipenuhi dengan email (biasanya juga c he9) yang berasal dari teman seperjuangan (sama-sama pkl maksudnya). Mulai dari curhat tempat pkl yang bandwidthnya ga’ banget maupun yang pembimbing pklnya ga’ banget atau hanya sekedar say hi.
email sudah jadi bagian kehidupan, apalagi untuk orang yang ‘nyemplung’ atau ‘kecemplung’ di dunia IT. tapi sebenarnya gimana c cara kerja email itu? sebenarnya sudah pernah dijelaskan panjang lebar oleh pak hsrkom (dosen JARingan KOMputer) tapi koq lupa ya (he9 nilai oriented neh..) kurang lebih si begini…..
saat kita mengirim email maka email tersebut di simpan pada email-server menjadi satu file berdasarkan tujuan email yang berisi sumber dan juga tujuan, serta dilengkapi tanggal dan waktu pengiriman. Pada saat kita hendak membaca email maka kita mengakses email server dan membaca pada file yang adalah milik kita dan berisi email untuk kita dan menampilkannya pada browser.
misalnya kita memiliki account mBudi, maka pada saat martinB mengirim email ke mBudi maka pada email server terdapat mBudi.txt yang berisi
From: martinB
To: mBudi
kamu koq keren abies c
regards,
martinB
saat mBudi ini membaca email pada inboxnya maka data tersebut yang dikirim dan ditampilkan pada browser mBudi.
pada email server terdapat dua server yang berbeda yaitu incoming dan outgoing server. server yang biasa menangani outgoing email adalah server SMTP(Simple Mail Transfer Protocol) pada port 25 sedangkan untuk menangani incoming email adalah POP3(Post Office Protcol) pada port 110 atau IMAP(Internet Mail Access Protocol) pada port 143.

Saat anda mengirim email maka email anda akan ditangani oleh SMTP server dan akan dikirim ke SMTP server tujuan, baik secara langsung maupun melalui melalui beberapa SMTP server dijalurnya. apabila server tujuan terkoneksi maka email akan dikirim, namun apabila tidak terjadi koneksi maka akan simasukkan ke dalam queue dan di ‘resend setiap 15 menit’. Apabila dalam 5 hari tidak ada perubahan maka akan diberikan undeliver notice ke inbox pengirim.
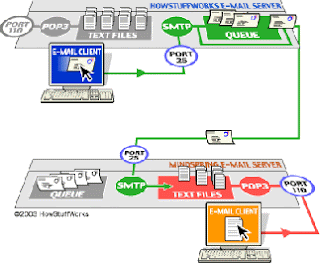
Apabila email terkirim email akan masuk pada POP3 server atau IMAP server. jika menggunakan POP3 server maka apabila kita hendak membaca email maka email pada server di download sehingga email hanya akan ada pada mesin yang mendownload email tersebut, dengan kata lain kita hanya bisa membaca email tersebut pada device yang mendownload email tersebut. berbeda dengan POP3 IMAP server mempertahankan email pada server sehingga email dapat dibuka kembali lewat device yang berbeda .
sumber :http://communication.howstuffworks.com/email.htm
Read More..
email sudah jadi bagian kehidupan, apalagi untuk orang yang ‘nyemplung’ atau ‘kecemplung’ di dunia IT. tapi sebenarnya gimana c cara kerja email itu? sebenarnya sudah pernah dijelaskan panjang lebar oleh pak hsrkom (dosen JARingan KOMputer) tapi koq lupa ya (he9 nilai oriented neh..) kurang lebih si begini…..
saat kita mengirim email maka email tersebut di simpan pada email-server menjadi satu file berdasarkan tujuan email yang berisi sumber dan juga tujuan, serta dilengkapi tanggal dan waktu pengiriman. Pada saat kita hendak membaca email maka kita mengakses email server dan membaca pada file yang adalah milik kita dan berisi email untuk kita dan menampilkannya pada browser.
misalnya kita memiliki account mBudi, maka pada saat martinB mengirim email ke mBudi maka pada email server terdapat mBudi.txt yang berisi
From: martinB
To: mBudi
kamu koq keren abies c
regards,
martinB
saat mBudi ini membaca email pada inboxnya maka data tersebut yang dikirim dan ditampilkan pada browser mBudi.
pada email server terdapat dua server yang berbeda yaitu incoming dan outgoing server. server yang biasa menangani outgoing email adalah server SMTP(Simple Mail Transfer Protocol) pada port 25 sedangkan untuk menangani incoming email adalah POP3(Post Office Protcol) pada port 110 atau IMAP(Internet Mail Access Protocol) pada port 143.

Saat anda mengirim email maka email anda akan ditangani oleh SMTP server dan akan dikirim ke SMTP server tujuan, baik secara langsung maupun melalui melalui beberapa SMTP server dijalurnya. apabila server tujuan terkoneksi maka email akan dikirim, namun apabila tidak terjadi koneksi maka akan simasukkan ke dalam queue dan di ‘resend setiap 15 menit’. Apabila dalam 5 hari tidak ada perubahan maka akan diberikan undeliver notice ke inbox pengirim.
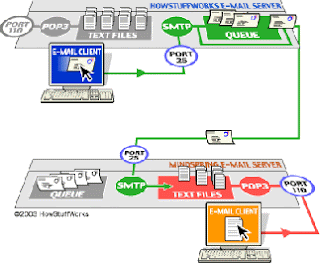
Apabila email terkirim email akan masuk pada POP3 server atau IMAP server. jika menggunakan POP3 server maka apabila kita hendak membaca email maka email pada server di download sehingga email hanya akan ada pada mesin yang mendownload email tersebut, dengan kata lain kita hanya bisa membaca email tersebut pada device yang mendownload email tersebut. berbeda dengan POP3 IMAP server mempertahankan email pada server sehingga email dapat dibuka kembali lewat device yang berbeda .
sumber :http://communication.howstuffworks.com/email.htm
Read More..
Pengertian IP Address dan Configurasinya
Pembagian Kelas IP Address
Jumlah IP address yang tersedia secara teoritis adalah 255x255x255x255 atau sekitar 4 milyar lebih yang harus dibagikan ke seluruh pengguna jaringan internet di seluruh dunia. Pembagian kelas-kelas ini ditujukan untuk mempermudah alokasi IP Address, baik untuk host/jaringan tertentu atau untuk keperluan tertentu.
IP Address dapat dipisahkan menjadi 2 bagian, yakni bagian network (net ID) dan bagian host (host ID). Net ID berperan dalam identifikasi suatu network dari network yang lain, sedangkan host ID berperan untuk identifikasi host dalam suatu network. Jadi, seluruh host yang tersambung dalam jaringan yang sama memiliki net ID yang sama. Sebagian dari bit-bit bagian awal dari IP Address merupakan network bit/network number, sedangkan sisanya untuk host. Garis pemisah antara bagian network dan host tidak tetap, bergantung kepada kelas network. IP address dibagi ke dalam lima kelas, yaitu kelas A, kelas B, kelas C, kelas D dan kelas E.
Perbedaan tiap kelas adalah pada ukuran dan jumlahnya. Contohnya IP kelas A dipakai oleh sedikit jaringan namun jumlah host yang dapat ditampung oleh tiap jaringan sangat besar. Kelas D dan E tidak digunakan secara umum, kelas D digunakan bagi jaringan multicast dan kelas E untuk keprluan eksperimental. Perangkat lunak Internet Protocol menentukan pembagian jenis kelas ini dengan menguji beberapa bit pertama dari IP Address. Penentuan kelas ini dilakukan dengan cara berikut :
Bit pertama IP address kelas A adalah 0, dengan panjang net ID 8 bit dan panjang host ID 24 bit. Jadi byte pertama IP address kelas A mempunyai range dari 0-127. Jadi pada kelas A terdapat 127 network dengan tiap network dapat menampung sekitar 16 juta host (255x255x255). IP address kelas A diberikan untuk jaringan dengan jumlah host yang sangat besar, IP kelas ini dapat dilukiskan pada gambar berikut ini:
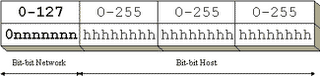
IP address kelas A
Dua bit IP address kelas B selalu diset 10 sehingga byte pertamanya selalu bernilai antara 128-191. Network ID adalah 16 bit pertama dan 16 bit sisanya adalah host ID sehingga kalau ada komputer mempunyai IP address 167.205.26.161, network ID = 167.205 dan host ID = 26.161. Pada. IP address kelas B ini mempunyai range IP dari 128.0.xxx.xxx sampai 191.155.xxx.xxx, yakni berjumlah 65.255 network dengan jumlah host tiap network 255 x 255 host atau sekitar 65 ribu host.
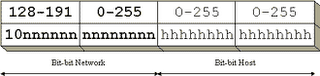
IP Address kelas B
IP address kelas C mulanya digunakan untuk jaringan berukuran kecil seperti LAN. Tiga bit pertama IP address kelas C selalu diset 111. Network ID terdiri dari 24 bit dan host ID 8 bit sisanya sehingga dapat terbentuk sekitar 2 juta network dengan masing-masing network memiliki 256 host.

IP Address kelas C
IP address kelas C digunakan untuk keperluan multicasting. 4 bit pertama IP address kelas C selalu diset 1110 sehingga byte pertamanya berkisar antara 224-247, sedangkan bit-bit berikutnya diatur sesuai keperluan multicast group yang menggunakan IP address ini. Dalam multicasting tidak dikenal istilah network ID dan host ID.
IP address kelas E tidak diperuntukkan untuk keperluan umum. 4 bit pertama IP address kelas ini diset 1111 sehingga byte pertamanya berkisar antara 248-255.
Sebagai tambahan dikenal juga istilah Network Prefix, yang digunakan untuk IP address yang menunjuk bagian jaringan.Penulisan network prefix adalah dengan tanda slash “/” yang diikuti angka yang menunjukkan panjang network prefix ini dalam bit. Misal untuk menunjuk satu network kelas B 167.205.xxx.xxx digunakan penulisan 167.205/16. Angka 16 ini merupakan panjang bit untuk network prefix kelas B.
Mengkonfigurasi TCP/IP
Implementasi TCP/IP pada Windows98 meliputi protokol standar TCP/IP, kompatible dengan
TCP/IP berbasis jaringan. Protokol standar TCP/IP termasuk:
1. Internet Protocol,
2. Transmission Control Protocol (TCP),
3. Internet Control Message Protocol (ICMP),
4. Address Resolusion Protocol (ARP),
5. User Datagram Protocol (UDP).
TCP/IP harus dikonfigurasikan sebelum dahulu agar bisa “berkomunikasi” di dalam jaringan
komputer. Setiap kartu jaringan komputer yang telah diinstall memerlukan IP address dan subnet
mask. IP address harus unik (berbeda dengan komputer lain), subnet mask digunakan untuk
membedakan network ID dari host ID.
Memberikan IP Address
IP address dan subnet mask dapat diberikan secara otomatis menggunakan Dynamic Host
Configuration Protocol (DHCP) atau disi secara manual.
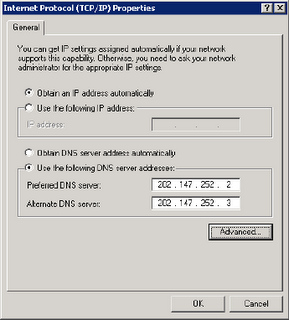
Gambar 2.4. IP address dalam TCP/IP properties
Prosedur yang dilakukan untuk mengisikan IP address:
1. Buka Control Panel dan double-klik icon Network.
2. Di dalam tab Configuration, klik TCP/IP yang ada dalam daftar untuk kartu jaringan yang telah
diinstall.
3. Klik Properties.
4. Di dalam tab IP Address, terdapat 2 pilihan:
* Obtain an IP address automatically
IP address akan diperoleh melalui fasilitas DHCP. DHCP berfungsi untuk memberikan IP address
secara otomatis pada komputer yang menggunakan protokol TCP/IP. DHCP bekerja dengan relasi
client-server, dimana DHCP server menyediakan suatu kelompok IP address yang dapat diberikan
pada DHCP client. Dalam memberikan IP address ini, DHCP hanya meminjamkan IP address
tersebut. Jadi pemberian IP address ini berlangsung secara dinamis.
* Specify an IP address
IP address dan subnet mask diisi secara manual.
5. Klik OK.
6. Jika diperlukan masuk kembali ke dalam kotak dialog TCP/IP Properties, klik tab Gateway,
masukkan nomor alamat server.
7. Klik OK.
8. Jika diperlukan untuk mengaktifkan Windows Internet Naming Service (WINS) server, kembali
ke dalam kotak dialog TCP/IP Properties, klik tab WINS Configuration, dan klik Enable
WINS Resolution serta masukan nomor alamat server.
9. Jika diperlukan untuk mengaktifkan domain name system (DNS), kembali ke dalam kotak
dialog TCP/IP Properties, klik tab DNS Configuration, klik Enable DNS, masukkan nomor
alamat server.
10. Klik OK.
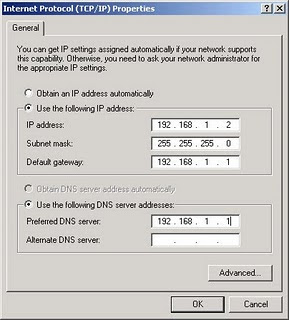
Sumber dari
http://frank-poe2t.blogspot.com/2008/01/pengertian-ip-address-dan-teknik.html
Read More..
Jumlah IP address yang tersedia secara teoritis adalah 255x255x255x255 atau sekitar 4 milyar lebih yang harus dibagikan ke seluruh pengguna jaringan internet di seluruh dunia. Pembagian kelas-kelas ini ditujukan untuk mempermudah alokasi IP Address, baik untuk host/jaringan tertentu atau untuk keperluan tertentu.
IP Address dapat dipisahkan menjadi 2 bagian, yakni bagian network (net ID) dan bagian host (host ID). Net ID berperan dalam identifikasi suatu network dari network yang lain, sedangkan host ID berperan untuk identifikasi host dalam suatu network. Jadi, seluruh host yang tersambung dalam jaringan yang sama memiliki net ID yang sama. Sebagian dari bit-bit bagian awal dari IP Address merupakan network bit/network number, sedangkan sisanya untuk host. Garis pemisah antara bagian network dan host tidak tetap, bergantung kepada kelas network. IP address dibagi ke dalam lima kelas, yaitu kelas A, kelas B, kelas C, kelas D dan kelas E.
Perbedaan tiap kelas adalah pada ukuran dan jumlahnya. Contohnya IP kelas A dipakai oleh sedikit jaringan namun jumlah host yang dapat ditampung oleh tiap jaringan sangat besar. Kelas D dan E tidak digunakan secara umum, kelas D digunakan bagi jaringan multicast dan kelas E untuk keprluan eksperimental. Perangkat lunak Internet Protocol menentukan pembagian jenis kelas ini dengan menguji beberapa bit pertama dari IP Address. Penentuan kelas ini dilakukan dengan cara berikut :
Bit pertama IP address kelas A adalah 0, dengan panjang net ID 8 bit dan panjang host ID 24 bit. Jadi byte pertama IP address kelas A mempunyai range dari 0-127. Jadi pada kelas A terdapat 127 network dengan tiap network dapat menampung sekitar 16 juta host (255x255x255). IP address kelas A diberikan untuk jaringan dengan jumlah host yang sangat besar, IP kelas ini dapat dilukiskan pada gambar berikut ini:
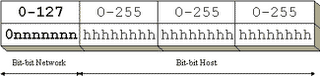
IP address kelas A
Dua bit IP address kelas B selalu diset 10 sehingga byte pertamanya selalu bernilai antara 128-191. Network ID adalah 16 bit pertama dan 16 bit sisanya adalah host ID sehingga kalau ada komputer mempunyai IP address 167.205.26.161, network ID = 167.205 dan host ID = 26.161. Pada. IP address kelas B ini mempunyai range IP dari 128.0.xxx.xxx sampai 191.155.xxx.xxx, yakni berjumlah 65.255 network dengan jumlah host tiap network 255 x 255 host atau sekitar 65 ribu host.
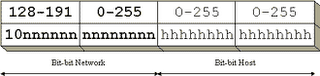
IP Address kelas B
IP address kelas C mulanya digunakan untuk jaringan berukuran kecil seperti LAN. Tiga bit pertama IP address kelas C selalu diset 111. Network ID terdiri dari 24 bit dan host ID 8 bit sisanya sehingga dapat terbentuk sekitar 2 juta network dengan masing-masing network memiliki 256 host.

IP Address kelas C
IP address kelas C digunakan untuk keperluan multicasting. 4 bit pertama IP address kelas C selalu diset 1110 sehingga byte pertamanya berkisar antara 224-247, sedangkan bit-bit berikutnya diatur sesuai keperluan multicast group yang menggunakan IP address ini. Dalam multicasting tidak dikenal istilah network ID dan host ID.
IP address kelas E tidak diperuntukkan untuk keperluan umum. 4 bit pertama IP address kelas ini diset 1111 sehingga byte pertamanya berkisar antara 248-255.
Sebagai tambahan dikenal juga istilah Network Prefix, yang digunakan untuk IP address yang menunjuk bagian jaringan.Penulisan network prefix adalah dengan tanda slash “/” yang diikuti angka yang menunjukkan panjang network prefix ini dalam bit. Misal untuk menunjuk satu network kelas B 167.205.xxx.xxx digunakan penulisan 167.205/16. Angka 16 ini merupakan panjang bit untuk network prefix kelas B.
Mengkonfigurasi TCP/IP
Implementasi TCP/IP pada Windows98 meliputi protokol standar TCP/IP, kompatible dengan
TCP/IP berbasis jaringan. Protokol standar TCP/IP termasuk:
1. Internet Protocol,
2. Transmission Control Protocol (TCP),
3. Internet Control Message Protocol (ICMP),
4. Address Resolusion Protocol (ARP),
5. User Datagram Protocol (UDP).
TCP/IP harus dikonfigurasikan sebelum dahulu agar bisa “berkomunikasi” di dalam jaringan
komputer. Setiap kartu jaringan komputer yang telah diinstall memerlukan IP address dan subnet
mask. IP address harus unik (berbeda dengan komputer lain), subnet mask digunakan untuk
membedakan network ID dari host ID.
Memberikan IP Address
IP address dan subnet mask dapat diberikan secara otomatis menggunakan Dynamic Host
Configuration Protocol (DHCP) atau disi secara manual.
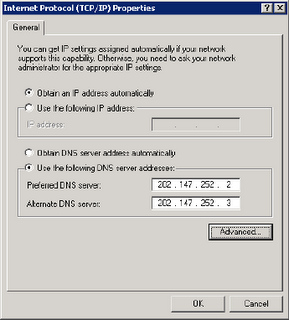
Gambar 2.4. IP address dalam TCP/IP properties
Prosedur yang dilakukan untuk mengisikan IP address:
1. Buka Control Panel dan double-klik icon Network.
2. Di dalam tab Configuration, klik TCP/IP yang ada dalam daftar untuk kartu jaringan yang telah
diinstall.
3. Klik Properties.
4. Di dalam tab IP Address, terdapat 2 pilihan:
* Obtain an IP address automatically
IP address akan diperoleh melalui fasilitas DHCP. DHCP berfungsi untuk memberikan IP address
secara otomatis pada komputer yang menggunakan protokol TCP/IP. DHCP bekerja dengan relasi
client-server, dimana DHCP server menyediakan suatu kelompok IP address yang dapat diberikan
pada DHCP client. Dalam memberikan IP address ini, DHCP hanya meminjamkan IP address
tersebut. Jadi pemberian IP address ini berlangsung secara dinamis.
* Specify an IP address
IP address dan subnet mask diisi secara manual.
5. Klik OK.
6. Jika diperlukan masuk kembali ke dalam kotak dialog TCP/IP Properties, klik tab Gateway,
masukkan nomor alamat server.
7. Klik OK.
8. Jika diperlukan untuk mengaktifkan Windows Internet Naming Service (WINS) server, kembali
ke dalam kotak dialog TCP/IP Properties, klik tab WINS Configuration, dan klik Enable
WINS Resolution serta masukan nomor alamat server.
9. Jika diperlukan untuk mengaktifkan domain name system (DNS), kembali ke dalam kotak
dialog TCP/IP Properties, klik tab DNS Configuration, klik Enable DNS, masukkan nomor
alamat server.
10. Klik OK.
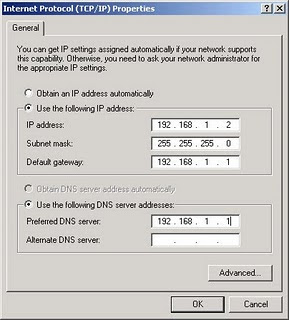
Sumber dari
http://frank-poe2t.blogspot.com/2008/01/pengertian-ip-address-dan-teknik.html
Read More..




